
In this age of digital connections that pulse through our lives, WhatsApp stands out as the rhythmic heartbeat keeping us in sync with friends, family, and colleagues. From sharing heartwarming stories to debating the latest binge-worthy series, WhatsApp has firmly established itself as the go-to platform for meaningful connections. However, amid the laughter, discussions, and heartfelt chats, have you ever wished you could preserve those precious video calls like cherished memories in a timeless locket?
Worry not, for we are about to reveal the secrets of capturing WhatsApp video calls. It’s like wielding a magical wand to safeguard those epic moments, ensuring they remain etched in your digital repository for years to come. So, dear reader, prepare for an exhilarating journey through the digital realm as we uncover not one, not two, but five remarkable ways to record WhatsApp video calls, each step a treasure trove of knowledge waiting to be unveiled.
But before we plunge into this captivating adventure, let me pose a question: Have you ever pondered how to relive your friend’s hilarious impersonation of a famous movie character during that late-night WhatsApp video call at your convenience? Or perhaps, you wish to revisit the profound advice shared by your mentor during a virtual meeting for inspiration? Well, the answers lie within the confines of this article, where we will explore the art of recording WhatsApp video calls.
In this detailed guide, we will examine each method step-by-step, allowing you to select the one that best suits your needs. Whether you desire the simplicity of built-in recorders, the power of third-party apps, or the creative use of screen mirroring tools, we’ve got you covered. Our journey will also take us to WhatsApp Web, a treasure trove of possibilities for those who prefer the grandeur of a computer screen. Lastly, we’ll delve into the innate screen recording capabilities of your smartphone, a hidden gem that might be right at your fingertips.
So, fasten your seatbelts and get ready to embark on a captivating expedition into the world of WhatsApp video call recording. As we uncover each method, remember, with great power comes great responsibility. Always ensure you have the necessary consent before hitting that record button, respecting the boundaries of privacy and trust. Let’s dive in and unlock the magic of preserving WhatsApp video calls like never before!
Utilize WhatsApp’s In-Built Call Recorder
Yes, you read it correctly! WhatsApp itself offers an in-built solution for recording video calls. However, it’s not available to all users. Currently, this feature is limited to WhatsApp beta users on Android, and even among them, it may not be universally accessible. WhatsApp is known for gradually rolling out features to different user groups for testing. So, if you’re fortunate enough to have this feature, here’s how to use it:
- Open WhatsApp and initiate a video call as you usually would.
- During the call, look for the three-dot menu in the upper right corner of the screen.
- Tap on “More,” and if you have the recording feature, you’ll see an option to start recording.
- Click the record button, and WhatsApp will commence capturing your video call.
- When finished, simply stop the recording, and it will be saved to your device.
Here’s the kicker: you can only record audio if the other party consents. Otherwise, you’ll end up with a blank screen and no video. So, always ensure you have the green light before hitting that record button!
Third-Party WhatsApp Call Recorder Apps
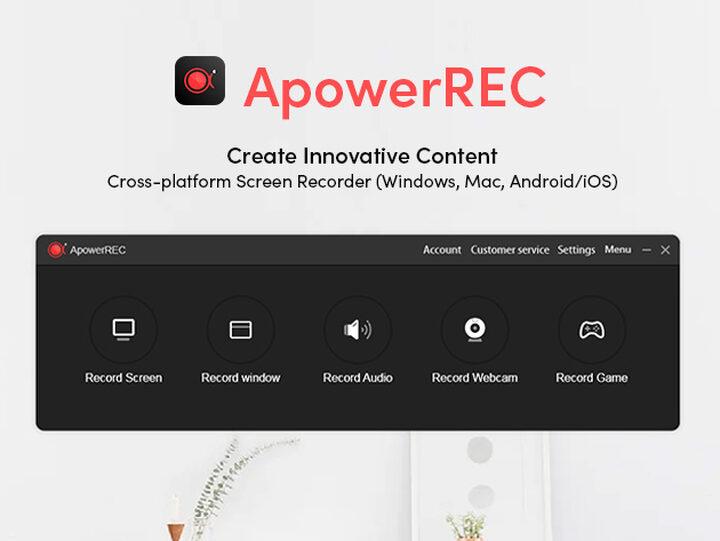
If you’re not among the fortunate few with the built-in WhatsApp call recorder, don’t lose hope! There’s a wide array of third-party apps available, ready to do the job for you. These apps offer more comprehensive recording features and work across various devices and platforms. Moreover, they often enable you to record both audio and video without needing the other party’s consent. Those apps also have some additional functions, such as editing, sharing the recording to social media or saving the video in various formats.
But which one should you choose? While there are numerous options, a few standouts include:
- ACR Call Recorder: Renowned for its reliability and user-friendliness, ACR Call Recorder is a popular choice among Android users. It’s compatible with numerous messaging and calling apps, including WhatsApp.
- iOS Screen Recorder: For iPhone users, you can utilize the built-in screen recording feature on iOS devices. Simply swipe down the control center and tap the record button. This method not only records WhatsApp video calls but everything on your screen.
- ApowerREC: Available for both Android and iOS, ApowerREC is a versatile screen recording app that seamlessly integrates with WhatsApp video calls. It even offers post-recording editing and trimming capabilities.
Here’s how to record WhatsApp using ACR Call Recorder:
- Download and install the app on your Android device.
- Once installation is complete, open the ACR Call Recorder app from your app drawer.
- The app will request certain permissions. Follow the on-screen instructions to grant the necessary permissions, such as granting access to your device’s microphone and storage. After granting permissions, you’ll be taken to the app’s main interface.
- To configure ACR Call Recorder for WhatsApp video calls, tap on the three horizontal lines or the menu icon in the upper left corner of the app. Ensure you’ve selected “WhatsApp” or “Voice call” as the audio source, as you want to record WhatsApp video calls.
- Now, open WhatsApp on your Android device and initiate a video call with the contact you wish to record. During the WhatsApp video call, you should see a floating recording button or a notification from ACR Call Recorder on your screen. Tap this button to commence recording the call.
- Your WhatsApp video call, including both audio and video, will be recorded. After ending the call, return to the ACR Call Recorder app.
- Within the app, you’ll find a list of recorded calls. Locate the one you just recorded and tap on it to listen to or view the recording. Typically, the recorded video file can be found in your device’s storage within a folder labeled something like “ACR Recordings.”
- You can now share, save, or manage the recorded WhatsApp video call as needed.
Employ Screen Mirroring Tools

Screen mirroring tools present another ingenious method for recording your WhatsApp video calls. These tools essentially cast your phone’s screen onto your computer, enabling you to capture the call using desktop screen recording software. It involves a bit of a workaround, but it effectively gets the job done.
How to Use Screen Mirroring for WhatsApp Call Recording:
- Download and install a screen mirroring tool on your computer (e.g., ApowerMirror, AnyDesk, Vysor).
- Connect your smartphone to your computer via the screen mirroring tool.
- Utilize screen recording software on your computer (e.g., OBS Studio, Camtasia) to record the mirrored screen.
- Initiate your WhatsApp video call and commence recording on your computer.
- After concluding the call, stop the recording, and your WhatsApp video call will be saved as a video file on your computer.
This method may require a bit of technical know-how, but it provides an excellent means to capture high-quality video recordings of your WhatsApp calls.
Utilize WhatsApp Web for Recording

WhatsApp Web serves as a web-based extension of the WhatsApp mobile app, enabling you to use WhatsApp on your computer. While it may not offer a direct recording feature, you can employ a screen recording tool on your computer to capture your video calls through WhatsApp Web.
Here’s how how you record a call with WhatsApp Web:
- Open your browser and go to web.whatsapp.com.
- Scan the displayed QR code on your screen with your smartphone to link your WhatsApp account to WhatsApp Web.
- Initiate a video call through WhatsApp Web.
- Employ your computer’s screen recording software to capture the video call.
This method is ideal for those who prefer the larger screen of a computer for video call interactions. Just ensure that you have a reliable screen recording tool ready on your computer.
Leverage Built-In Screen Recording on Your Phone

Both Android and iOS devices offer built-in screen recording features that can be used to capture WhatsApp video calls. Although the steps may vary slightly between devices and operating systems, the fundamental concept remains the same: record your screen while engaged in a WhatsApp video call.
Here’s a general outline of how to use built-in screen recording:
For Android:
- Swipe down your notification shade to access quick settings.
- Search for the screen recording icon (if available) and tap it.
- Start recording, initiate your WhatsApp call, and stop recording when done.
For iOS:
- Open the Control Center by swiping down (or swiping up on iPhone X and later models).
- Tap the screen recording icon.
- Record your WhatsApp call and stop it when finished.
This method is convenient for those who prefer a straightforward approach without installing additional apps or relying on external tools.
Conclusion
Recording your WhatsApp video calls opens up a world of possibilities for preserving memories, sharing important information, or simply relishing those funny moments. Whether you’re one of the fortunate beta users with the built-in feature or you rely on third-party apps and screen mirroring tools, there’s a solution available for everyone.
Recording a WhatsApp video call is more than just a technical achievement; it’s a testament to the power of technology in strengthening our connections. It’s the ability to capture the essence of heartfelt conversations, the spontaneity of humorous anecdotes, or the wisdom imparted during virtual mentorship sessions. It’s a tool that allows us to revisit any desired moment that was either emotionally important or had useful information.
Whether you choose the built-in WhatsApp feature (if you’re one of the fortunate few), rely on third-party apps for their versatility, use screen mirroring tools for precision, embrace WhatsApp Web for the grandeur of a computer screen, or employ your device’s inherent screen recording capability for simplicity, you now possess the means to preserve your digital memories.
However, amid this power, remember the paramount importance of consent and privacy. Always seek permission before recording a WhatsApp video call, respecting the trust and boundaries of your digital relationships. It’s a reminder that while technology can be a bridge, trust and respect are the foundations upon which lasting connections are built. Now armed with this knowledge, it’s time to unlock the magic of recording WhatsApp video calls and create a treasure trove of unforgettable moments! Share a laugh with a friend, gain inspiration from a mentor, or simply relive the joy of connecting with loved ones. In this digital age, you have the power to make every moment unforgettable, and that, dear reader, is the true magic of recording WhatsApp video calls. Embrace it, cherish it, and keep those connections alive and thriving.

Diane is a professional photographer and videographer.
All her life has been devoted to creativity. Since 2010 she began to take up photography professionally. Her main focus is weddings, family and individual photo shoots, business photos and reportage. She also shoots videos and wedding movies. Diane has all the best and necessary equipment to work in absolutely any conditions… and even shooting from the air.
If you would like to contact Diane to ask a question or book a project, click here.

